
こんにちは!だいずです!
今回は、引き続き 「Riiiver」を使ったLineのメッセージ送信について説明していこうと思います!
「Riiiver」を使ったGmailの操作については前回の記事を参照してくださいね↓
前回の記事で説明した実現に向けた大まかなフローはこんな感じです
①「Riiiver」からGmailを送信
②「Google Apps Script」と③「LINE Notify」を使ってLineに送信
ライングループを作成して共有したい人を招待
今回は②③の説明になります
- 「Riiiver」 の機能を使ってLineへのメッセージを送りたい人
- 「Riiiver」 をもっと活用してみたい人
それでは早速やっていきましょう!
「Line Notify」の設定
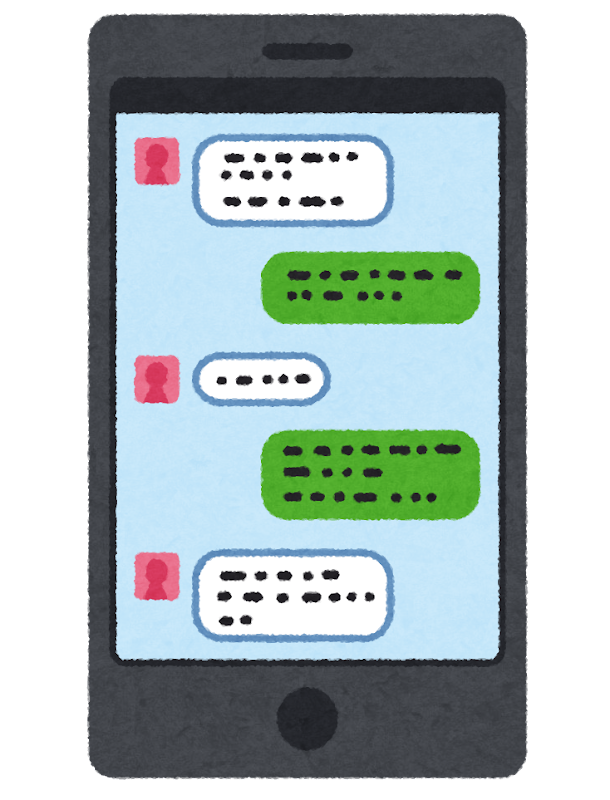
今回は「Line Notify」を使っていきます!
こちらを使用することによって
簡単にトークルームにメッセージを送信したり
外部アプリケーションとの連携が可能となります
本当は詳しくだいずから詳しく説明したいのですが…
実際は「GmailをLineに転送する」
など検索しながら探り探りの作業だったので
あまり詳細については書くことが出来ません
作業を行ううえで重要なポイントのみ記載をしていこうと思います
LINEとの接続キーを取得(アクセストークンを取得)する
「Google Apps Script」の設定

続けて「Google Apps Script」の設定を行っていきます
このGoogle Apps Scriptとは
Googleが開発・提供しているプログラミング言語を指します
プログラミングと聞くと
やる気が無くなってしまう方もいらっしゃるかもしれませんが
あまり詳しくない だいず でも先人の方の知恵でちゃんと設定することが出来ました!
おおまかな手順はこんな感じです
- 転送したいメールが届くGmailアカウントでログイン
- プロジェクトを作成 ← 検索した条件をそのままコピペしました
- 定期更新(トリガー)を設定
することでGmailからLineに自動でメッセージが送信されるように設定していきます
(こちらについても具体的な手順には割愛します…)
実際に使ってみた!
さてさて!
ここまで出来ればあとは試してみましょう!
先ほどの手順が終了したら
「Line」アプリを開き、下記の設定を実施します
Line Notifyと自分そしてメッセージを共有したい人
こちらを登録したグループを事前に作っておきます
wena 3での操作は前回と一緒です
操作を行うと、「送信完了」のメッセージ表示と
Gmailへメールが届きます

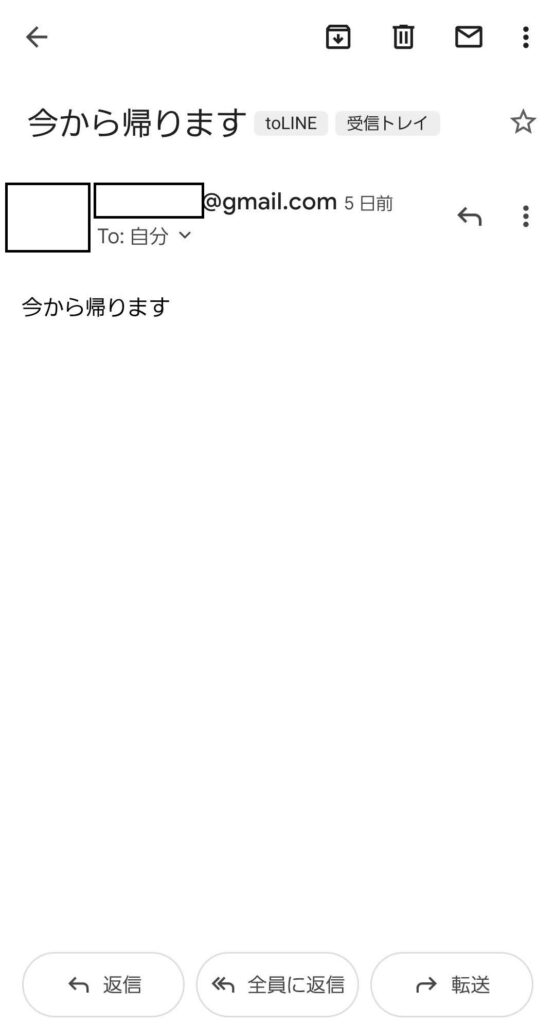
そして「Line」を確認すると…
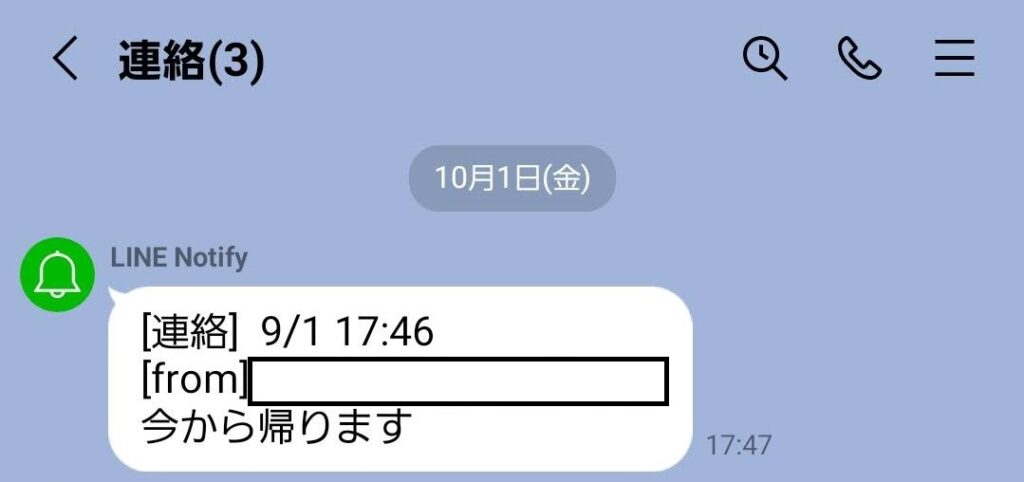
しっかりと連絡が来ていました!
[from]ではwena 3で設定したGmailアカウントのアドレスが入力されています
また、連絡先の(3)が
Line Notifyと自分そしてメッセージを共有したい人の設定となっており
ここのグループに新たに追加することで4人以上の共有が可能です!
まとめ
いかがだったでしょうか
複数回に分けて説明させていただきましたが
ついに求めていた機能を実現することが出来ました!
一方で気になる点が
メッセージ送信日時がおかしい点
ちょうど1ヶ月ずれていて今回の挑戦の中では修正しきれませんでした…
まぁ 使い方的に影響が出るものではないのでゆっくり修正していきたいと思います
それでは今回も最後まで読んでいただきありがとうございました






















コメント