
こんにちは!だいずです!
今回も引き続きwena 3の話題になるのですが
ついに!
「Riiiver」を使ったLineのメッセージ送信に挑みたいと思います
アイデアの目標については
前々回の記事を見てくださいね!
実際に今回はLineへのメッセージ送信が出来るようになったのですが
「Riiiver」 だけの機能だけでは難しく
結局
①「Riiiver」からGmailを送信
②「Google Apps Script」と③「LINE Notify」を使ってLineに送信
ライングループを作成して共有したい人を招待
これが今の私に出来る組み合わせの限界だと思います!
実際に想定していたこの順序で使用することによって
求めていた機能を得ることができました!
ネット上の資料を参考としたので
今回はこのブログ上ではご紹介だけでは
出来ない記事もありますが
是非参考にしていただければと思います
- 「Riiiver」 の機能を使ってLineへのメッセージを送りたい人
- 「Riiiver」 をもっと活用してみたい人
それでは早速やっていきましょう!
アイデアの目標
まずはアイデア目標のおさらいをしておきましょう笑
以前の記事にも書きましたが
wena 3に実装された 「Riiiver」 機能の最大のメリットは
スマホを取り出さずノールックで操作が出来る点です
その特徴を最大限活かす方法としては
送信が必要な連絡を ボタンひとつで出来るようにすること
だいずの場合はそれが
「帰るよー」のメッセージをLineで送信することでした
なので今回もこちらを目標として
作業を取り進めていきます
アイデアを実現する課題
この目標を達成するためにまず立ちふさがったのは
「Riiiver」 の中に公式のラインメッセージを送る機能が無い
ことでした
まだ今後導入されていく可能性も
あるかもしれませんが無いものは仕方ないですよね
一方でこちら
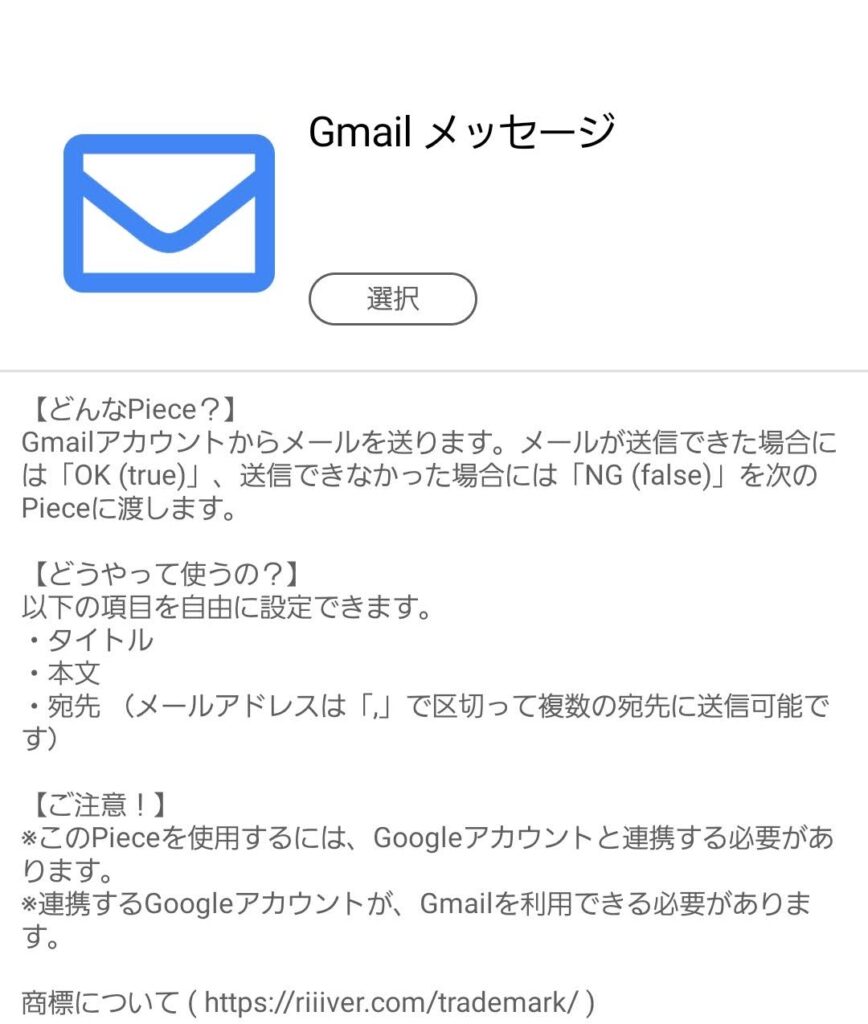
他のメッセージ送信機能として
Gmailの利用が準備されています
Gmailについてはピースがあり現段階でも使用することが出来ます
このご時世

GmailからLineに送る機能だったら
ありそうじゃない?
ということで課題の解決策として
Gmailでメールを送り、そのメールをLineで表示させる
機能に絞って取り組みを進めていくことにしました
具体的な方法
まずはGmailの機能について確認していきましょう
「Riiiver」 内のアイデア設定手順は、前回・前々回と同様に
「trigger(トリガー)」「service(サービス)」「action(アクション)」
と3つのピースに分かれています
前回との大きな違いは
「service(サービス)」 の部分ですね
今回はGmailの送信のピースを選択します
「Gmailでメッセージを送信を選択する」
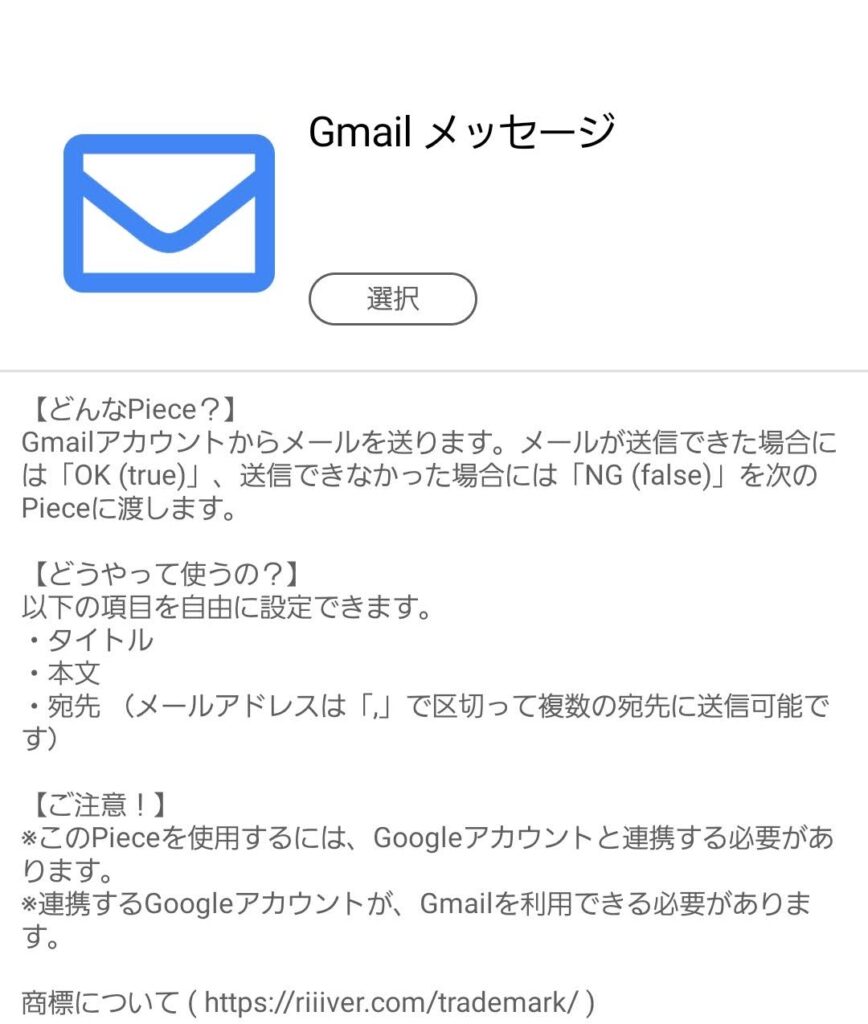
「action(アクション)」
前回は入力した値を表示させる設定にしていましたが
今回は送信が完了したか確認したいので
アクションに対するメッセージを送信出来るようにしておきます
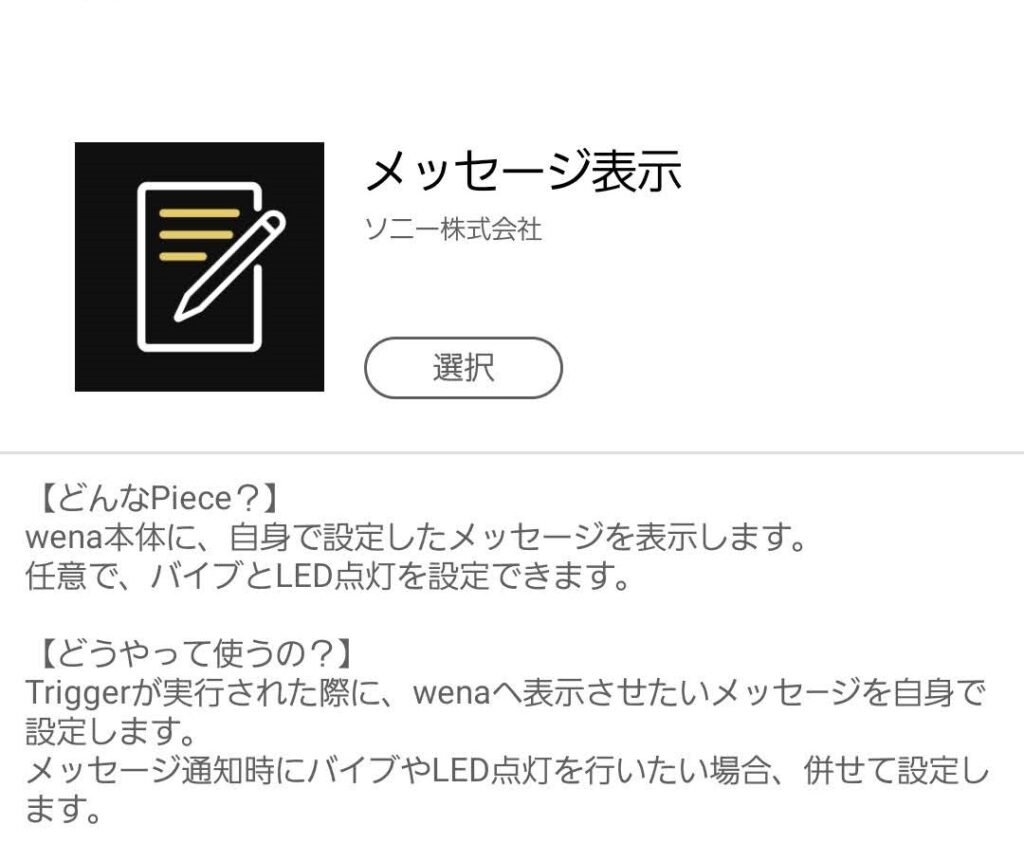
「Preference設定」
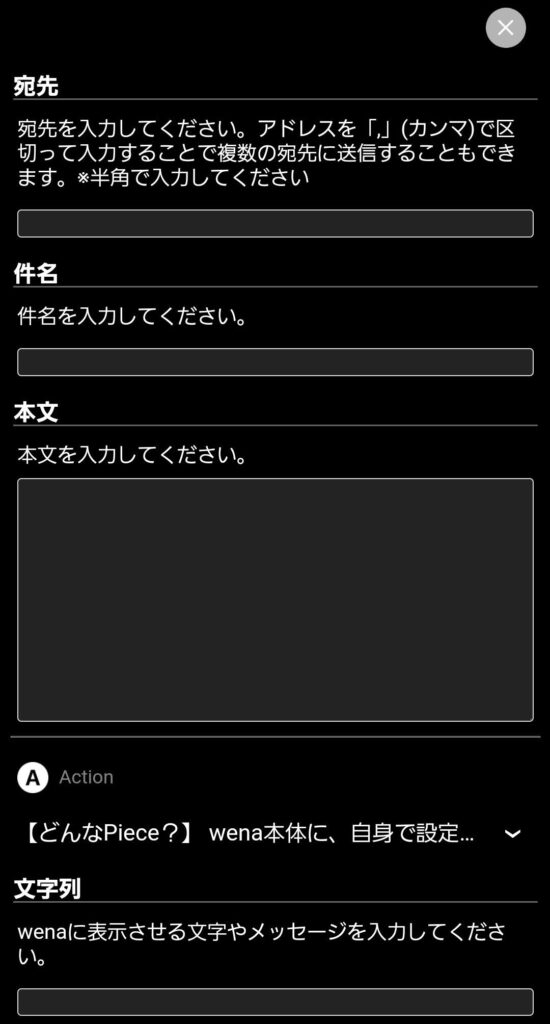
詳細設定部分では
・メールを送るGoogleアカウントの設定
・メールの送信先の設定
・件名&メッセージ
を入力していきます。今回は
- 送受信先のGmailは同一で設定
- 件名&メッセージは「今から帰るね」で統一
- アクションは「送信完了」と表示
に設定! これで作業完了です!
アイデアの名称設定を行い、「Riiiver」アプリ内の作業は終了です
wena 3 アプリ設定
こちらについても前回と同様ですね
「本体ボタン設定」と 「Riiiver設定」どちらも
選択を忘れないようにしてくださいね
それでは
早速ボタンを押してメールを送って見ましょう!
ポチッ

送信完了がメッセージとして表示されました!
続いて
Gmailのメールボックスを確認してみましょう
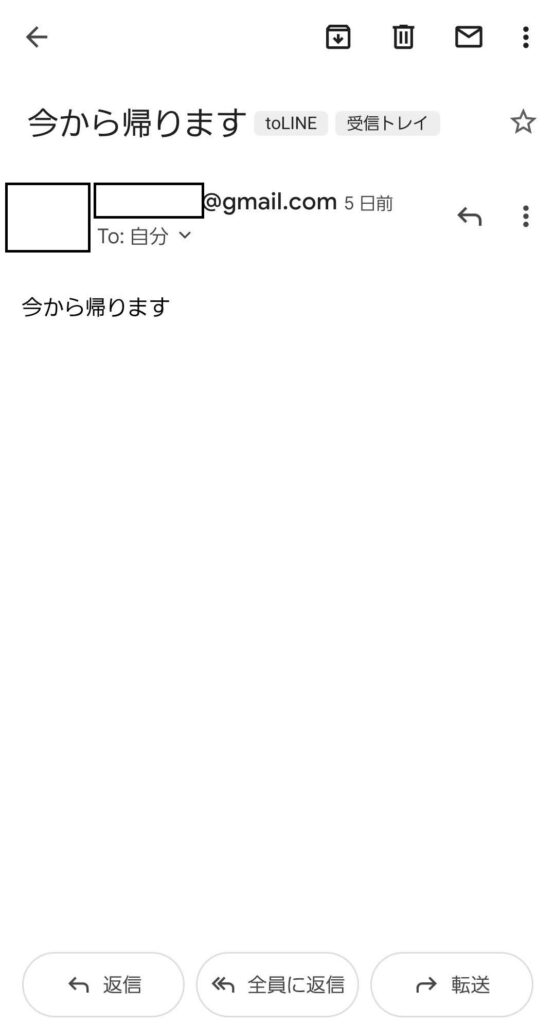
きてるきてる!!
これであとはGmailからLineに自動転送機能をもたせれば作業完了ですね!
(ここからが大変なのかもしれませんが…)
とりあえず今回はここまでの設定手順の説明で
一旦終了したいと思います
まとめ
「Riiiver」 の機能紹介ももう3回目になりますねW
今回は当初目標としていた
「Riiiver」 操作によるLineの自動メッセージ送信の
足掛けになる機能の設定方法について説明してきました
実際にGmailまでのメッセージ送信は
問題なく実施することが出来ました!
ただ、その後何度か試したのですが
少ない確率でメッセージの送信エラーが出ることがあります
その時は「送信完了」の表示が出ないので
再度操作を繰り返して対応するようにしています
(具体的な原因を特定したいところですが…)
以上使い方について参考になれば嬉しいです
最後まで読んでいただきありがとうございました!






















コメント